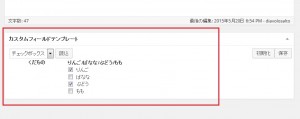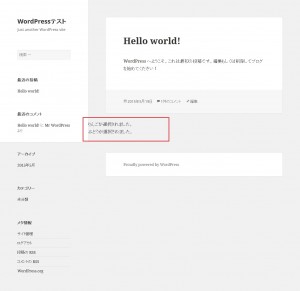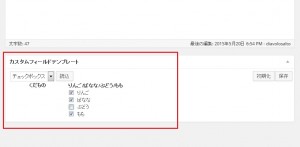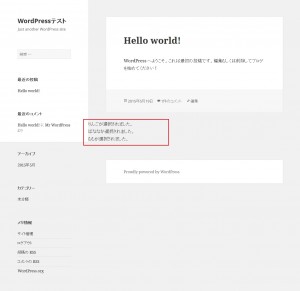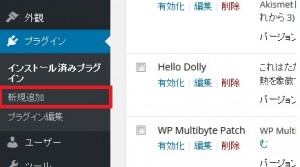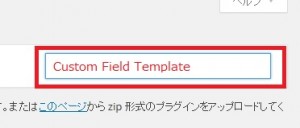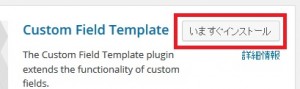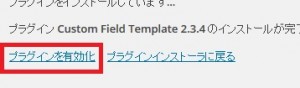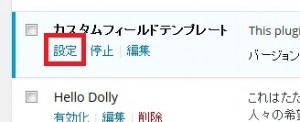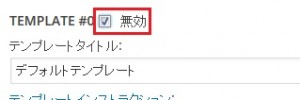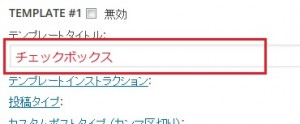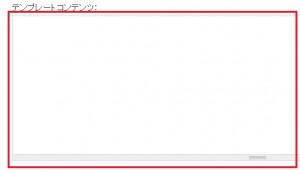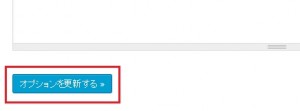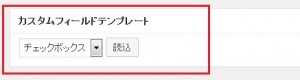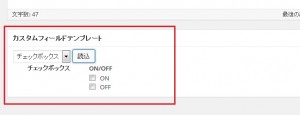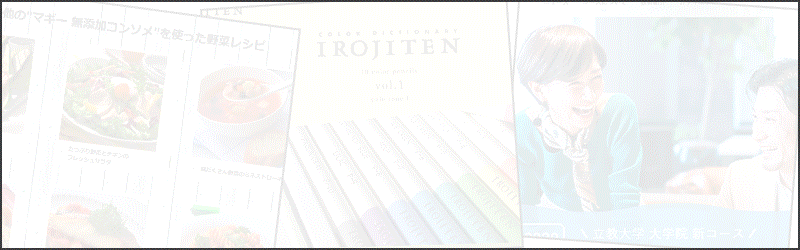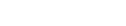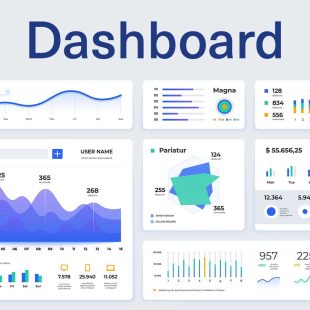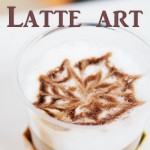WordPress 虎の巻 ~出し分け篇~
こんにちは
エンジニアの神谷です。
WordPress 虎の巻 と題し、WordPressで使える機能の紹介をしていこうかなと思います。
タイトルで、「WordPress 虎の巻 ~出し分け篇~」となっていますので、
WordPressの機能を何回かに分けて、お伝えしていければと思います。
第1回目の今回は、
・チェックボックス機能の追加
についてです。
チェックボックス機能の追加をして、何をしたいのか。それは、
チェックボックスを導入し、記事を出し分ける!
ということです。
チェックボックスを使えば、
・複数ある選択肢から、内容の出し分けができる。
・トップページ等にカルーセルを追加して、カルーセル内に表示する記事を自動選択できるようになる。
といった、いろいろなことができるようになります。
チェックボックスを使って、ブログ上に出し分けを行った例を見てみましょう。
まずは、例としてチェックボックスに「りんご、ばなな、ぶどう、もも」のリストがあります。
そのリストにある「りんご、ぶどう」をチェックして、
記事を更新し、ページを見ると、チェックされたものだけが表示されます。
つぎに、「りんご、ばなな、もも」をチェックして、
記事を更新し、ページを見ると、チェックされたものだけが表示されます。
これを応用すれば、文字だけでなく画像や記事も表示させることが可能です!
ただ、結論を言いますと、WordPress独自には、チェックボックスの機能が無いため、出し分けをすることが出来ません。。。
ですが、WordPressのプラグインを使えば、出し分けをすることができます。
そのプラグインとは、「Custom Field Template」というプラグインです。
このプラグインをWordPressに導入すれば、チェックボックス機能を利用することができるようになります。
では、導入から使い方について、説明していきます。
1.プラグインの導入
まずは、プラグインの導入です。
WordPressの管理画面にログインしていただき左側にあるメニューから「プラグイン」を選択します。
プラグインを選択すると、
・インストール済みプラグイン
・新規追加
・プラグイン編集
があるので、「新規追加」を選択します。
「新規追加」を選択すると、プラグインを検索できるエリアが表示されるので、
そこに「Custom Field Template」と入力し、プラグインを検索します。
赤枠の部分に、「Custom Field Template」と入力し、プラグインの検索をすると、
プラグインの一覧が表示されるので、一覧の中から「Custom Field Template」を探し(部分一致でなければ、先頭に表示されます。)
「いますぐインストール」を選択します。
「いますぐインストール」からインストールをすれば、インストール完了です。
ですが、ひとつ問題が。
プラグインはインストールしただけでは使えません。
そこで、インストール後のページで、プラグインを有効にし、導入したプラグインを使えるようにします。
これで、プラグインを使えるようになりました。
2.プラグインからチェックボックスの追加
次に、導入したプラグイン「Custom Field Template」を用いて、チェックボックスを追加します。
まずは、プラグイン一覧ページでは「Custom Field Template」は「カスタムフィールドテンプレート」に
なっているので、該当のプラグインを見つけ出し、「設定」を選択します。
設定を選択すると、カスタムフィールドテンプレートの設定画面に変わりますので、その中に、
チェックボックスを追加するためのエリアを作成します。
ただ、設定画面には、既存で、1つカスタムフィールドエリアが作られているので、
まずは、既存のもの(TEMPLATE #0)を無効化します。
何故、無効化するかといいますと、使用するときに間違えて選択するのを防ぐためです。
「TEMPLATE #0」を無効化した後、「TEMPLATE #1」のテンプレートタイトル部分に
テンプレート名を記載します。
その下にある「テンプレートコンテンツ」
に下のようなコードを書きます。
[チェックボックス] type = checkbox value = ON # OFF label = ON/OFF
その後、ページ下部にある、「オプションを更新する」を選択します。
ただ、ひとつここで問題が。
このままでは、チェックボックス機能をWordPressに追加しただけなので、
各記事には何も反映されていません。
そのため、各記事のページで作成をした「カスタムフィールドテンプレート」のテンプレートを読み込む必要があります。
新規の記事、既存の記事にかかわらず、各記事のページに行くと
「カスタムフィールドテンプレート」なるものが登場します。
プルダウンメニューから、先程作成をしたテンプレート名のものを選択し、
『読込』を選択すると、作成をしたチェックボックスが登場します。
これで、記事内でチェックボックスを利用することができるようになりました。
※プラグインは記事ごとに読み込む必要があるため、導入後はすべての記事に反映させる必要があります。
チェックボックスにチェックを入れたり、外したりしたら、必ず記事の更新をしてください。
3.テンプレートファイルの修正
1.と2.でプラグインの導入と記事にチェックボックスを追加することが出来ました。
記事にチェックボックスは反映されましたが、テンプレートファイル(index.phpやfunctions.phpなど)に
使えるように修正をしていないため、チェックボックス機能は、動作しません。
そのため、テンプレートファイルを修正し、機能の実装をします。
まずは、チェックボックスによって処理を分岐させたい箇所に下のコードを書きます。
if(post_custom('チェックボックス') == 'ON') {
# チェックボックスにチェックありの場合の処理
} else {
# チェックボックスにチェックなしの場合の処理
}
コードでいうところの
post_custom('チェックボックス')
この部分が、カスタムフィールドテンプレートの値を取得する処理になっています。
‘チェックボックス’
とありますが、これは、テンプレート名ではありません。
2.の部分で、カスタムフィールドを作成しましたが、
その中にある
[チェックボックス]
になります。
すると、あら不思議、ソースコードの出し分けが自動で行われるではありませんか。
今回は、チェックボックスの値をON・OFFとしましたが、別の値で処理を分岐させることも可能です。
その場合、
if(post_custom('チェックボックス') == 'ON') { ← この部分の'ON'をチェックさせたい値に変更
WordPressのデフォルト機能にはない「チェックボックス」をプラグインを用いて、追加しました。
プラグインでWordPressの機能は大幅に向上します。
あなたも、このプラグインを入れてみて、新たな発見をしてみてはいかがですか。