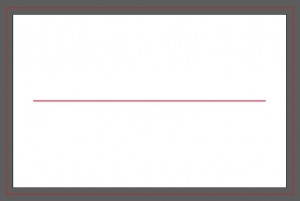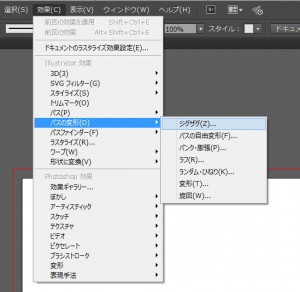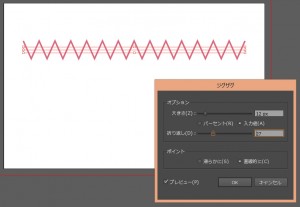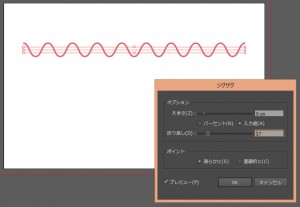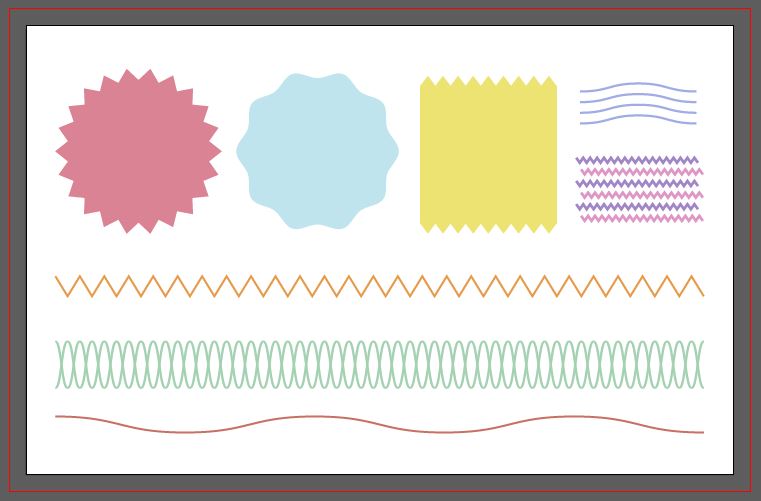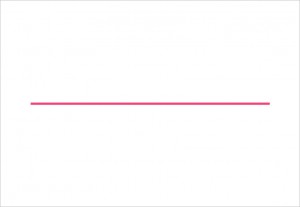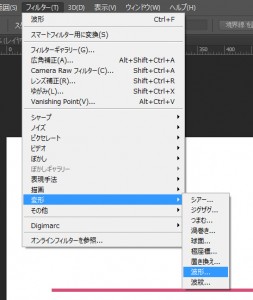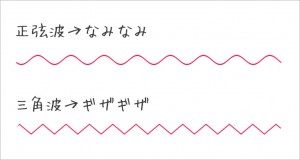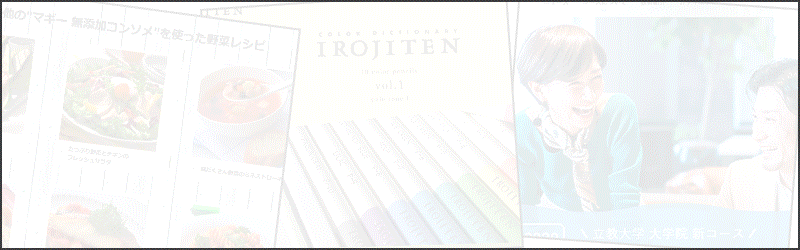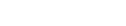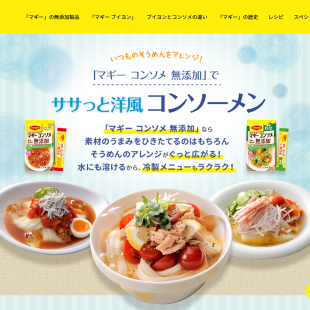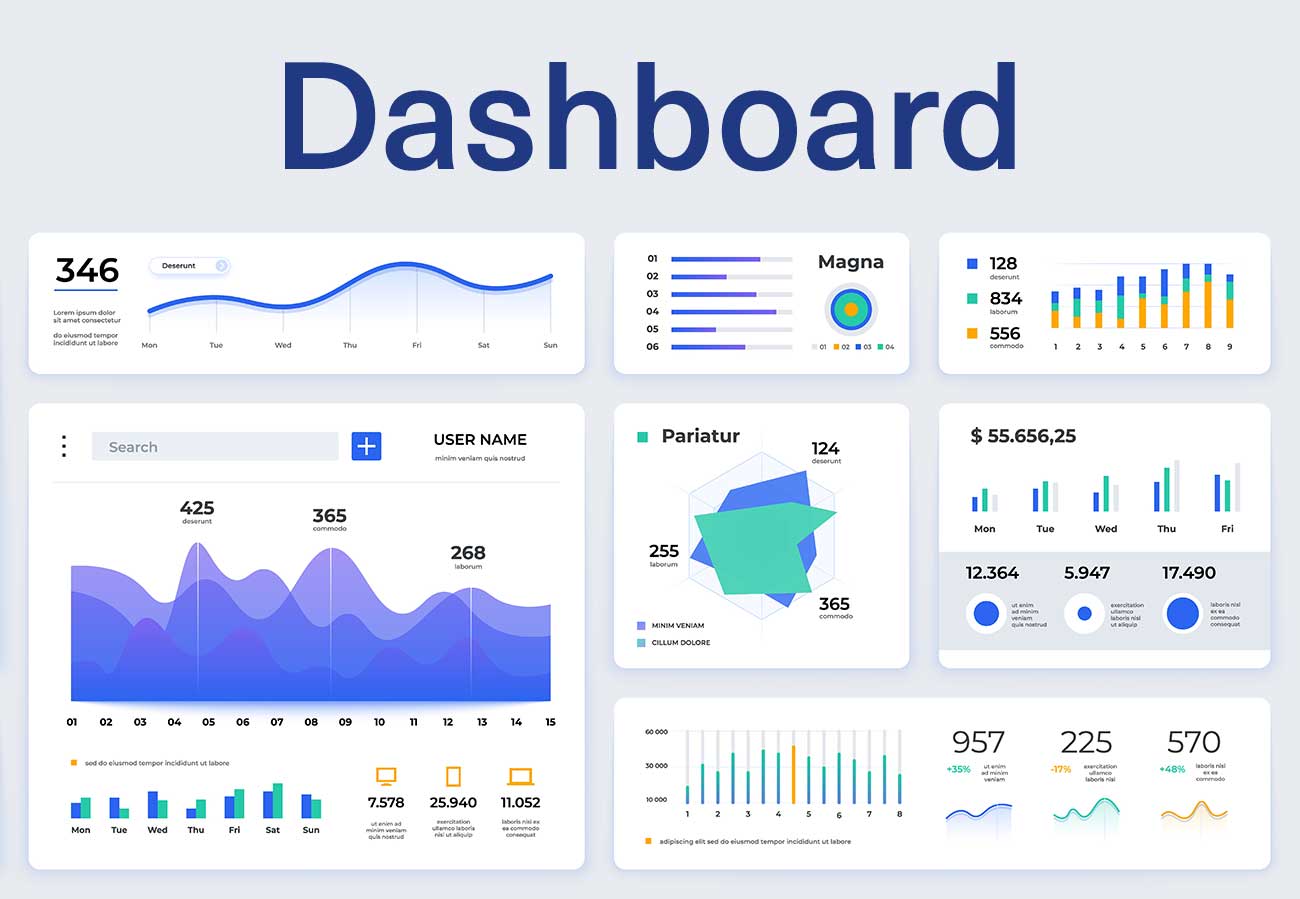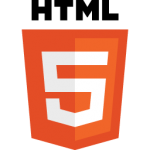Photoshop/Illustratorで波線やギザギザ線を描く
こんにちは!田島です。
私はIllustratorが苦手で、常によちよち歩きです。。もっと色々できるようになりたいと思いつつ早何年。。。
今回は何を書こうかと迷ったのですが、簡単だけどたびたび忘れてしまう(私だけかもw)、PhotoshopとIllustratorで波線やギザギザ(ジグザグ?)を描く方法を…備忘録的に書かせていただこうかと思います(´ー`)
<Illustrator篇>
できた
プレビューにチェックをいれ、大きさや折り返しなどのオプションを好きな数値に設定してできあがりです。簡単!
ちなみに大きさを大きくするとギザギザのサイズが大きくなり、折り返しを大きくするとギザギザの数が増えます。
「直線的に」を選択するとギザギザ、「滑らかに」を選択するとなみなみが出来上がります♪
<Photoshop篇>
できた
右側のちっっっさいプレビューを見ながら、(これどうにかならないのか…)設定を調整してできあがりです。
波数は1じゃないと波がぐちゃぐちゃになっていくので、きれいな波にしたい場合は1がいいです。
今回はこれくらいの設定にしてみました。
三角波にするとギザギザ線ができます。
Photoshopでも簡単に波線、ギザギザ線を作ることができました(゚∀゚)
でも個人的にはラスタライズされてしまうのが嫌なので、Illustratorで作ったものをシェイプレイヤーとしてコピペしたほうがすきです。
おわり
だらだら書きましたが、PhotoshopでもIllustratorでも簡単につくることができますね(●ゝω・)
書いたことでまた忘れないといいんですが、またすぐ検索してそうな気がしますwww
こんなの覚えてるわぁーっていうことかと思いますが、私のように忘れがちな方のお役に立てれば幸いです~。