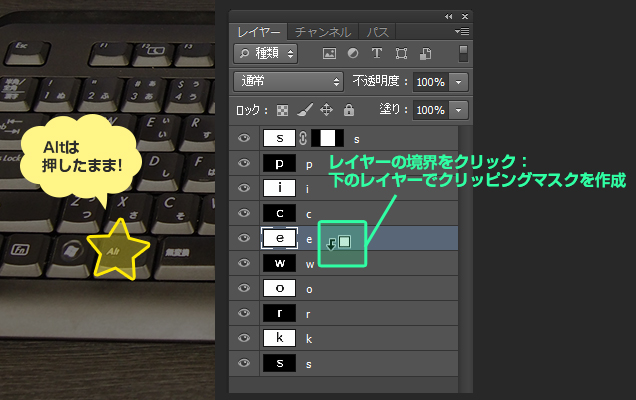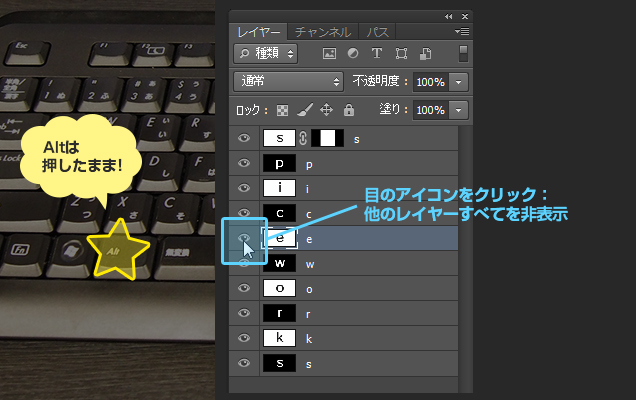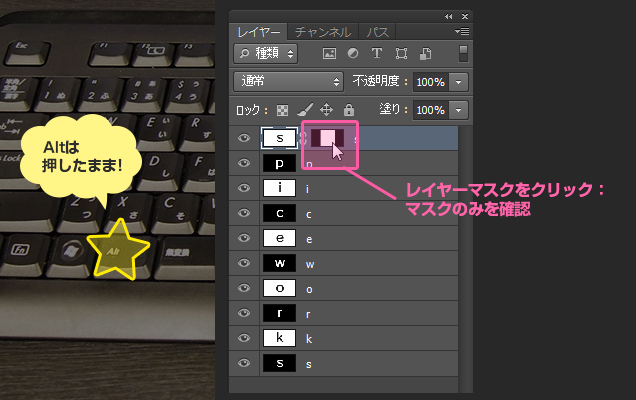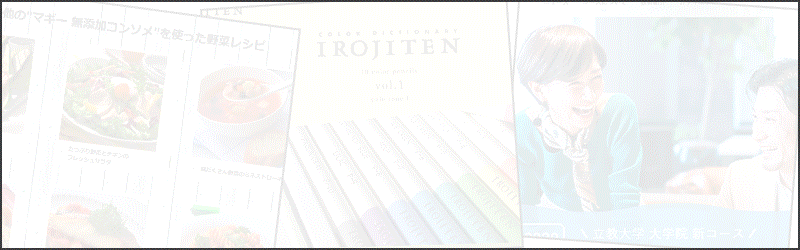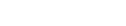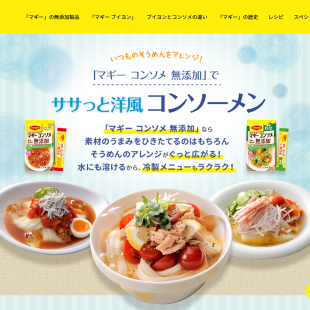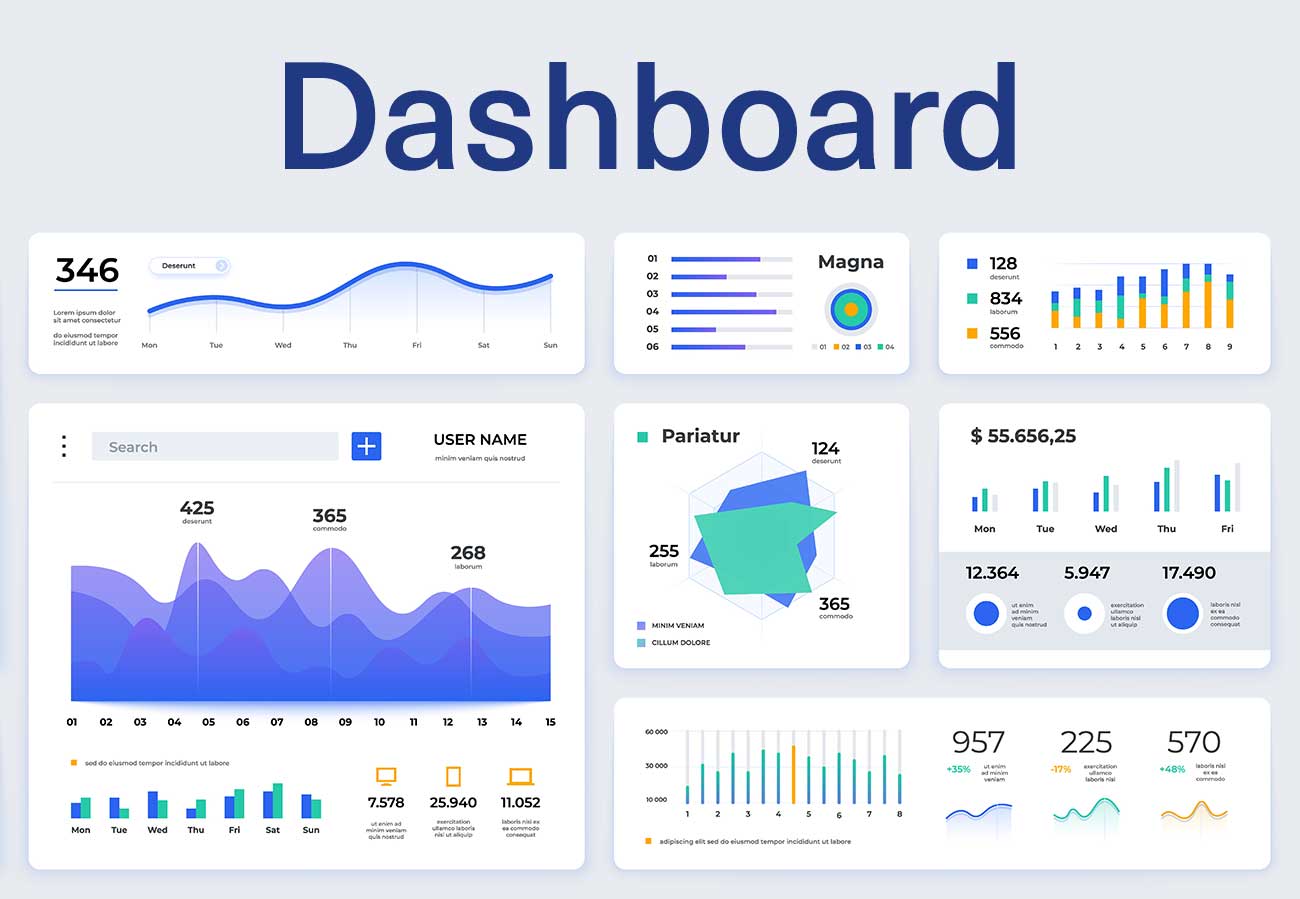photoshop作業効率UP!ベテランデザイナーに聞いた、使えるショートカットまとめ
こんにちは!近藤です。早速ですがまずは下の4コマをご覧ください!
はい!というわけで!この導入部分のためだけに、
4月入社の甲斐に無理矢理4コマを描いてもらいました!
いつもかわいらしいイラストを描いてくれます♥
今回は私のような運にも見放されたヒヨッコちゃんのために
「実際に弊社のデザイナーに聞いた」よく使うショートカットの中から、
いくつか厳選したものを紹介したいと思います!
ほぼキーボードだけでphotoshopをいじれるようになるのが私の目標です(°∀°)ドヤ
慣れるまではイライラしますが、ひたすら叩き込んで覚えていきましょう!!
イメージが湧くように、キーボードの写真で紹介してみます。
やってみて覚えるしかありません!今すぐ立ち上げてレッツトライ!
Macでは、Ctrl=commandキー、Alt=optionキーにほぼ対応しています。
ツール選択&描画色・背景色関連。
マウスを左側に移動させる手間が省けます。ぜひとも使えるようになりたいですね!
- V:移動ツール
- M:選択ツール
- A:パス選択ツール
- B:ブラシツール
- P:ペンツール
- T:文字ツール
- U:長方形ツール
- D:描画と背景色をデフォルトに戻す(マスクのときなどに便利です。)
- X:描画と背景色を入れ替える(マスクのときなどに便利です。)
それぞれShiftキーを同時に押すことで、隠れているツールに変更できます。
Ctrl+○○。
ショートカットには欠かせないCtrl。Ctrl+○○のショートカットを集合させました。
他にもCtrl+SやCtrl+Cなど基本的なものもありますね。
- Ctrl+A:全選択
- Ctrl+E:レイヤーを結合
- Ctrl+D:選択範囲を解除
- Ctrl+R:定規の表示/非表示
- Ctrl+T:自由変形
- Ctrl+G:レイヤーをグループ化
- Ctrl+H:表示/非表示
- Ctrl+J:レイヤー複製
- Ctrl++:拡大表示
- Ctrl+-:縮小表示
- Ctrl+::ガイドの表示/非表示
- Ctrl+{or}:レイヤーの重なり順を変更
Shiftを一緒に押すと最前面・最背面へ一気に移動します。慣れたらすごく使えそうですね! - (テキストやオブジェクトの編集中に)Ctrl+Enter:変形を確定(○)
テキストを編集したあと、Oを押すためにマウスに持ちかえる手間を省けます。 - Ctrl+Delete:背景色で塗りつぶし
Ctrlは背景色、Altは描画色です。
- Ctrl+0:全体を表示
ワークスペースに全体がおさまるかたちで表示されます。
手のひらツールをWクリックでも同じ動作をします。 - Ctrl+1:100%表示
Ctrl+Shift+○○。
続いて、Ctrl+Shift+○○のショートカット。すごくよく使うショートカットばかりです。
- Ctrl+Shift+C:結合部分をコピー
レイヤーに関係なく選択範囲をコピーします。レイヤー構造は維持されません。 - Ctrl+Shift+I:選択範囲を反転
- Ctrl+Shift+S:別名保存
Shift+○○。
Shift+○○のショートカットです。
- Shift+Tab:パネルの表示/非表示
パネルが邪魔な時ありますよね。そんなときパパッと非表示にできるので役に立ちます。 - Shift+{or}:ブラシのサイズ変更
ちなみに、数字キーで不透明度を変更できます。
Alt+○○。
Altを使ったショートカットです。
- Alt+{or}:選択レイヤーの切り替え
- Alt+Delete:描画色で塗りつぶし
Altは描画色、Ctrlは背景色です。 - Alt+←or→:文字間を10ずつ調整
Ctrlを同時に押すと100ずつ調整できます。
Alt+レイヤーパネル。
Altとレイヤーパネルを使ったショートカットを3つご紹介します。
- Alt+レイヤーの境界をクリック:下のレイヤーでクリッピングマスクを作成
Ctrl+Alt+Gでも同様の動きをしますが、私は手がつりそうになりうまく押せませんでした・・・
- Alt+目のアイコンをクリック:他のレイヤーすべてを非表示
- Alt+レイヤーマスクをクリック:マスクのみを確認
Shiftも同時に押すとクイックマスクモードに変わります。
そのほか。
そのほかのショートカットです。
- (テキストやオブジェクトの編集中に)Esc:現在の編集をすべてキャンセル(×)
Ctrl+Enterとあわせてよく使います。 - Tab:表示領域の拡大
- (選択範囲を取った状態で)Q:クイックマスクモード切り替え
細かいマスクをかけたいときなどに便利です。 - F:フルスクリーン表示
- (テキスト編集中に)↑or↓:フォントサイズ変更
文字パネルのフォントサイズの部分を反転させて使用します。
Shiftを同時に押すと10ずつ変化します。 - 数字キー:透明度の変更
0→100%、9→90%、8→80%・・・という具合で不透明度の変更ができます。
早く打つと59→59%という具合で細かい指定もできます。
カスタマイズ。
ざっとあげてみましたが、このほかにもアクションやスクリプトを使用して
それぞれ使いやすいようにカスタマイズしている人が多くいたので書いておきます。
- スマートオブジェクトに変換
写真を使用したりするときなどに多用しますね。
プルダウンで選ぶと無駄に時間がかかるので、アクション登録している人が多かったです。 - レイヤースタイルのコピー・ペースト・消去
こちらもアクション登録しておくと楽です。右クリック→選択の流れって面倒ですよね。 - 水平方向に反転・垂直方向に反転
- スクリプトの登録
いろんなスクリプトがごろごろ転がっているんですね!
はじめて使用したときは魔法だ魔法だと騒ぎました!
まとめ。
みなさんはどのくらいご存知でしたか?
ほぼキーボードだけでphotoshopをいじれるようになるのが私の目標です(2回目)
よく使う機能は、ショートカットを覚えておくとかなりの作業効率UPになりますよね。
使えるか使えないかでだいぶ作業時間が短縮されると思います。
最後まで読んでくださってありがとうございました!